資料を作成するとき、矢印を使うことはありますか?
変更前と変更後の矢印、順番を表す矢印など、矢印は読み手がスムーズに内容を読み進められるよう、よく使われる図形です。
ただし使い方を間違えてしまうと、読み手が混乱してしまったり内容に集中できなくなったりしてしまいます。
今回は、矢印を使うときのポイントや種類について解説します。
矢印を使うときのポイント
控えめな色・サイズにする
伝えたい内容に意識が向くよう控えめな色やサイズにすることで、読む順番を誘導するという本来の役割を果たすことができます。
本当に伝えたいことは矢印の前後にある内容なので、矢印を使うときはなるべく目立たないようにすることがポイントです。
矢印が目立ってしまうと、視線の流れに干渉してしまい、漠然とした印象になってしまいます。
矢印は脇役であり、資料の中ではあくまで補足の役割です。
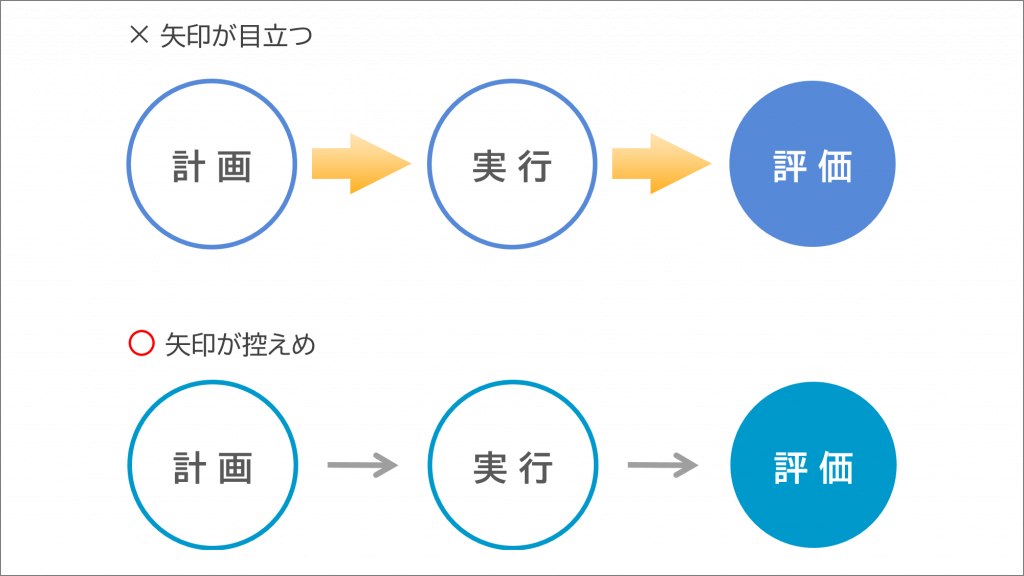
視線の流れに沿うように使う
横書きの場合、人の視線は左上から右下へ移動します。
そのため矢印は「左から右」「上から下」の向きで使うのが原則です。
視線の流れと逆行する向きにしてしまうと、読み手にストレスを与え、スムーズに読み進めることができません。
何か意図がある場合を除き、「左から右」「上から下」の向きにして、視線の流れに沿うようにすることがポイントです。
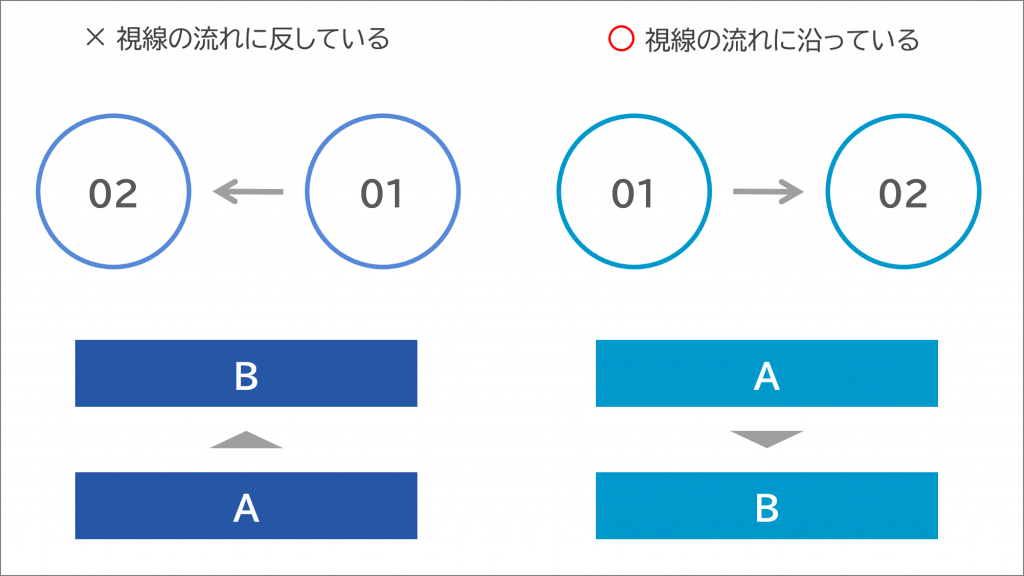
矢印の種類
矢印にはいくつか種類があります。
今回は、線矢印・三角矢印・ブロック矢印をご紹介します。
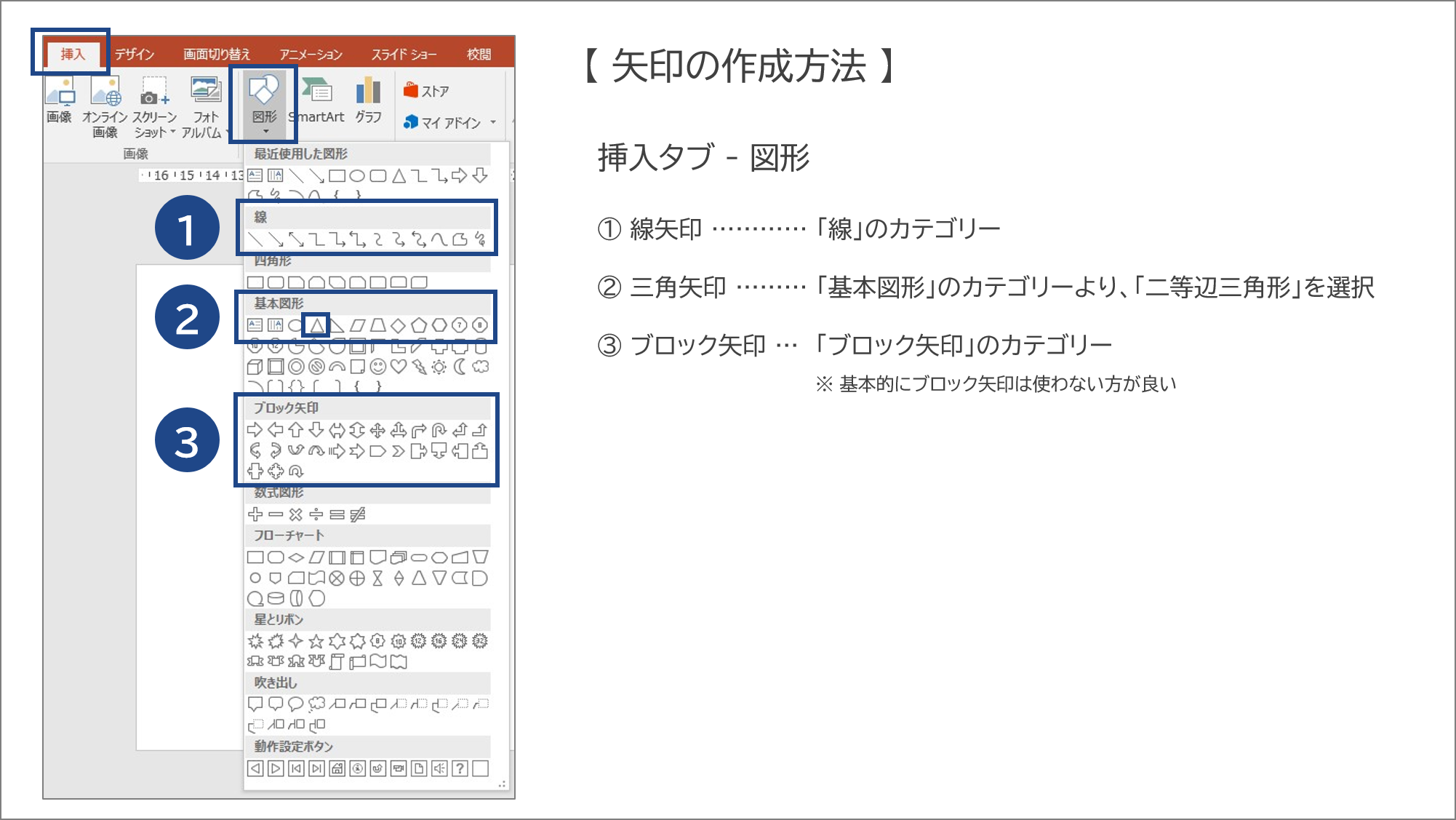
線矢印
線矢印は「線」のカテゴリーより作成します。
線矢印はサイズを変えても形が崩れず、きれいな矢印を作成することができます。
また、始点・終点の先端の形状やサイズなど、自由にカスタマイズでき融通が利きます。
内容に合わせて矢印のデザインを選ぶと、全体の雰囲気がまとまります。
【始点・終点矢印の種類と設定方法】
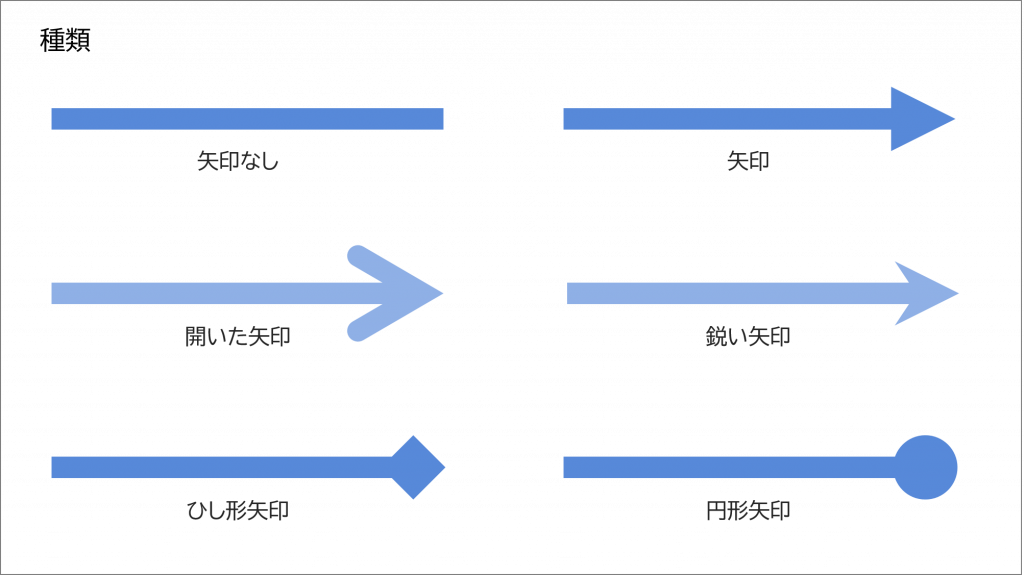
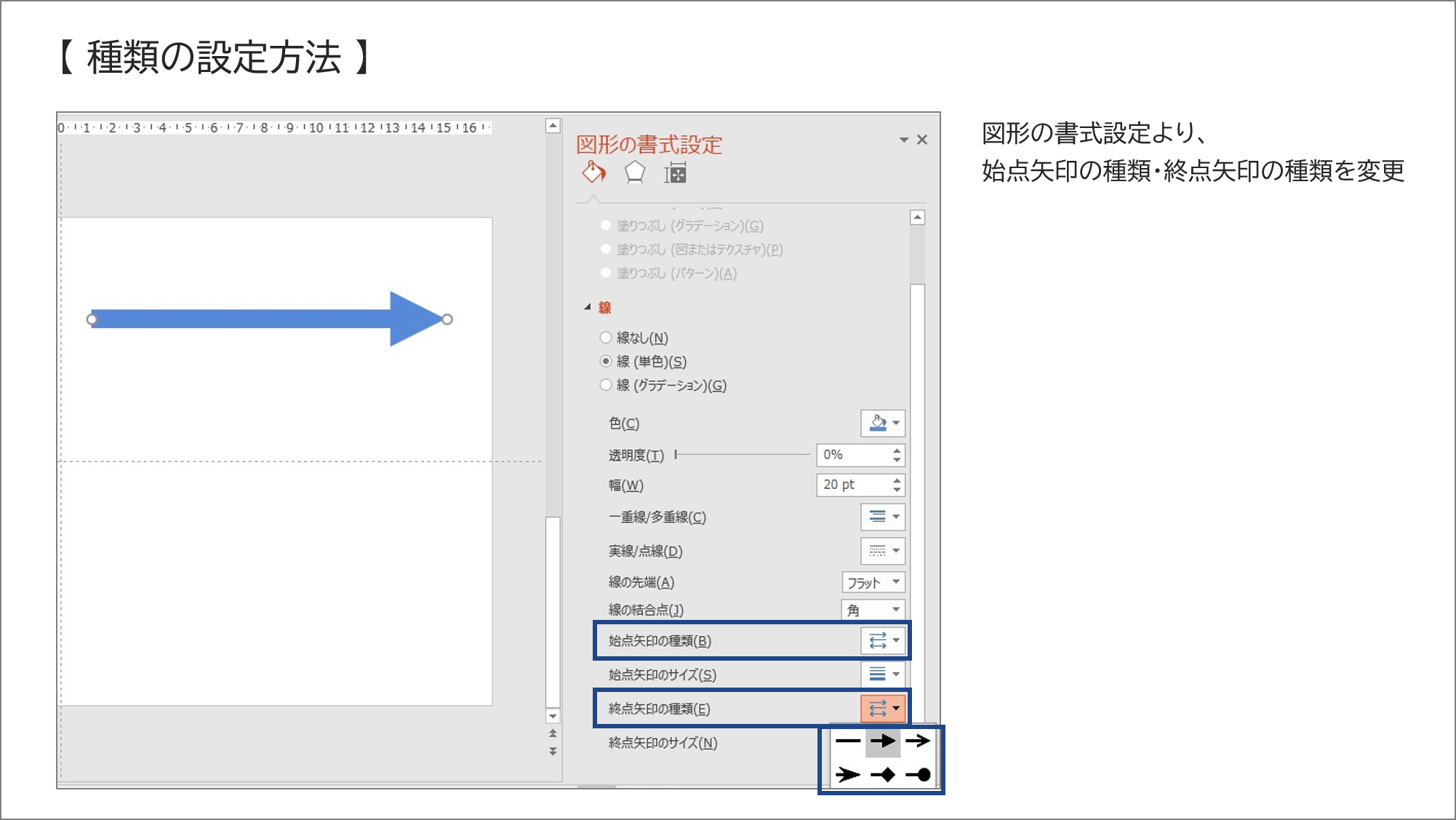
【始点・終点矢印のサイズと設定方法】
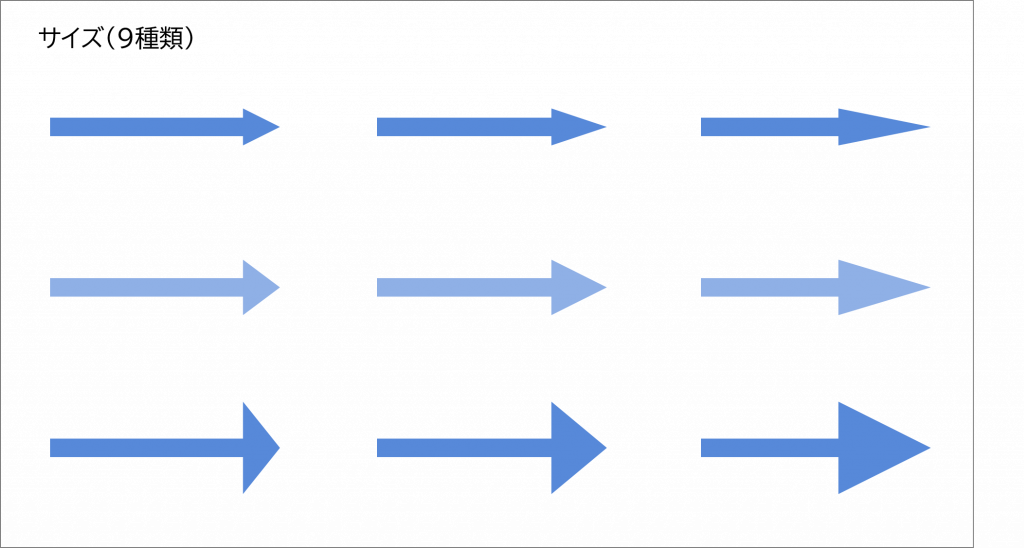

三角矢印
三角矢印は「基本図形」のカテゴリーより作成します。
三角矢印は、必要以上に目立たせることなく、よりシンプルに表現することが可能です。
通常の矢印ほど強い意味は持たせなくても、読み手の視線を自然に促すことができます。
三角矢印も控えめな色・サイズにすることがポイントです。
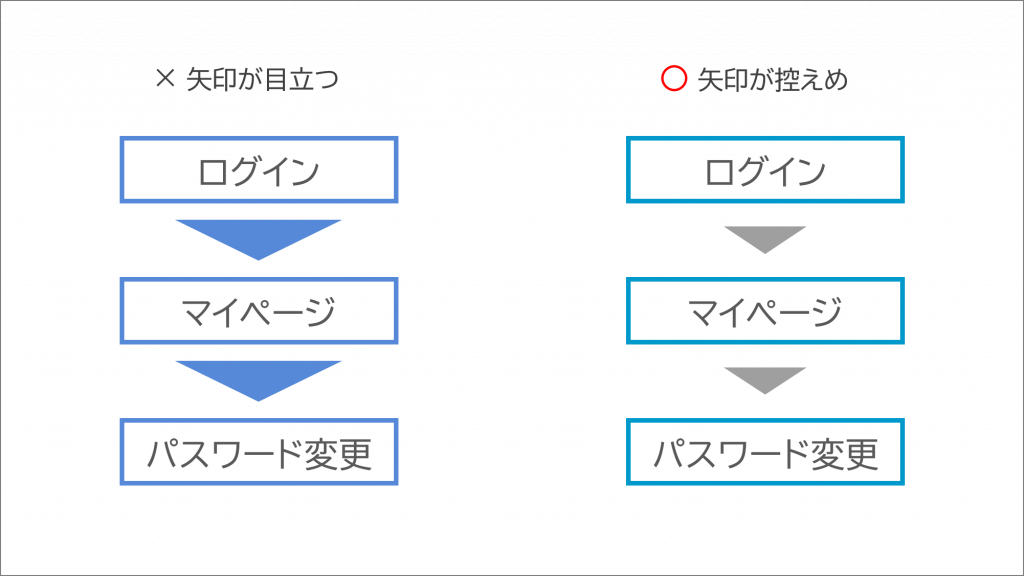
ブロック矢印
PowerPointの図形には「ブロック矢印」のカテゴリーにさまざまな矢印があります。
このブロック矢印は黄色の調整ハンドルでサイズを変更できますが、基本的には使わない方が無難です。 手動でしか操作できず、数値で設定できないという弱点があり、形が崩れやすいためです。
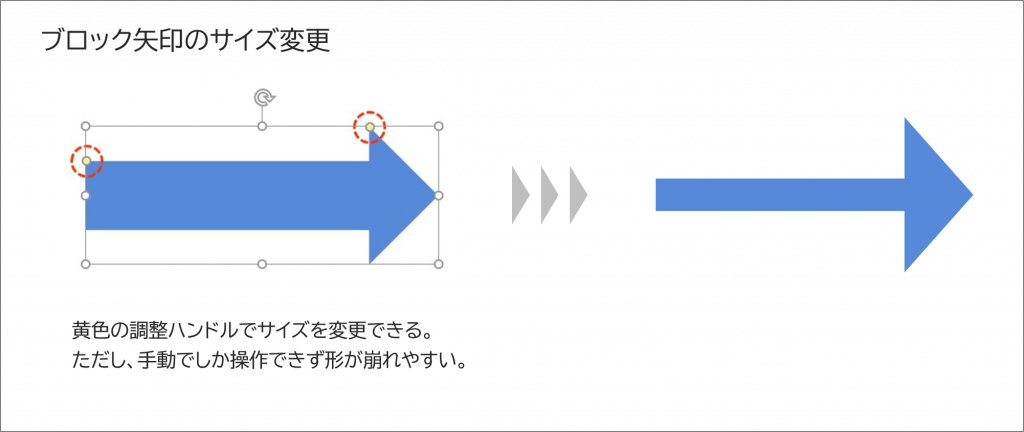
今回は以上となります。
矢印はシンプルな図形ですが、大切な役割を担っているのですね。
資料で矢印を使うときには、色・大きさ・向きなどを意識して使いこなしていただけたらと思います。
資料作成に関するお悩みがある方向けに「PowerPoint資料作成サービス」を行っています。
以下のダウンロード資料よりサービスの詳細を確認できますので、ぜひご覧ください。
ご不明な点がございましたら、お気軽にお問い合わせください。
\「PowerPoint資料作成サービス」の資料ダウンロードはこちら/


