PowerPointの資料を作成するとき、“余白が多くて、スカスカの資料だな…”と思ったことはありませんか?
見やすくわかりやすくするために、余白はある程度必要です。
ただ、余白が多すぎて見栄えがあんまり良くない、と感じるときもあるかと思います。
今回はそんなときの対処法をご紹介します。
まず、文字だけの資料がこちらです。
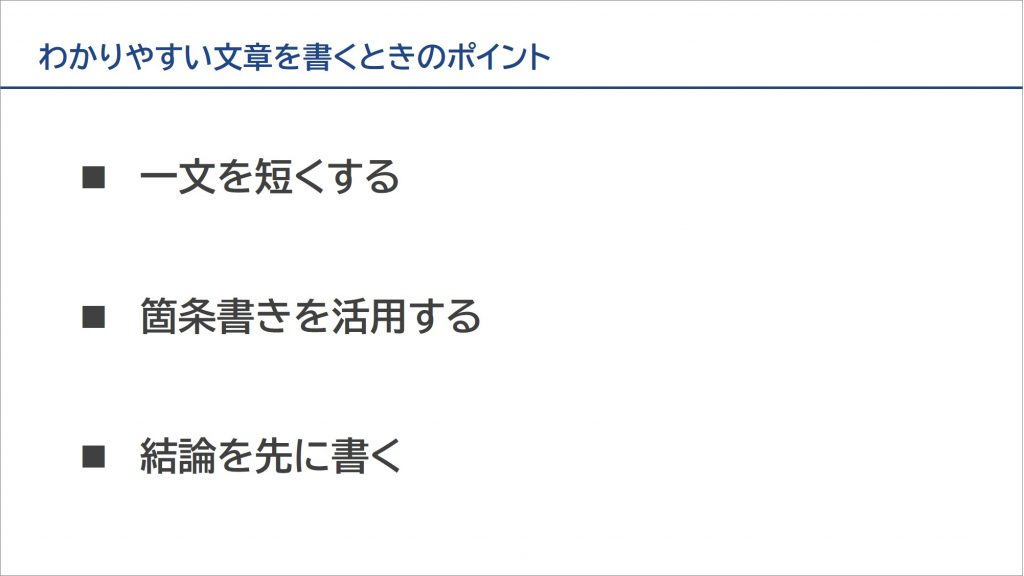
箇条書きで見やすいですが、余白が多く少し寂しい印象がありますね。
では、これをベースにレイアウトを改善していきます。
大きめのイラストを配置する
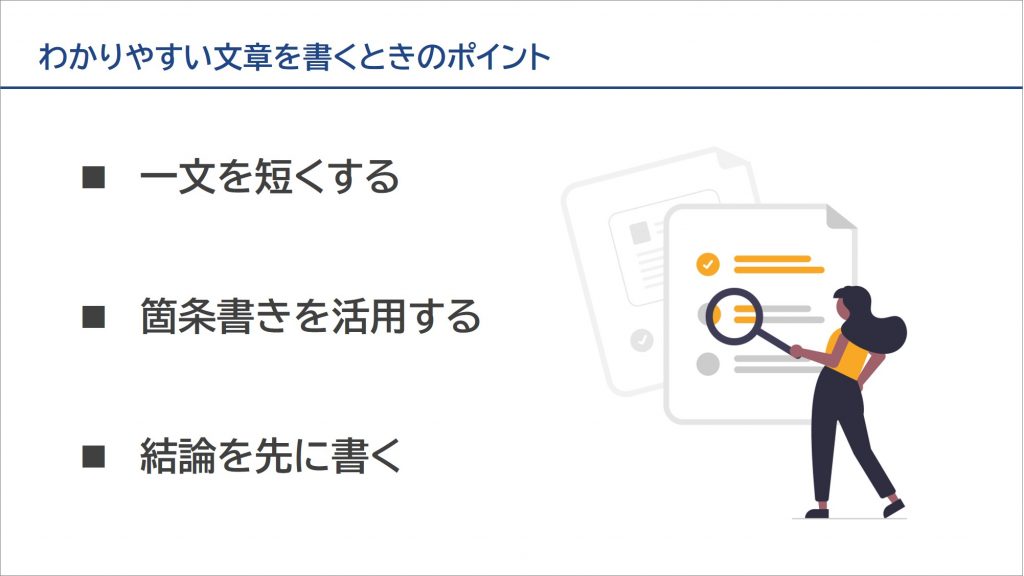
文章を左側に、内容に関連するイラストを右側に配置しました。
イラストを1点入れただけですが、だいぶ印象が変わったのではないでしょうか?
このイラストは「unDraw」よりダウンロードしました。
シンプルでおしゃれなイラストが多いので、ぜひ一度検索してみてください(検索ワードは英語で入力してください)。
またイラストの色は変更できるので、資料のテイストに合わせて調整可能です。
〈URL〉https://undraw.co/illustrations
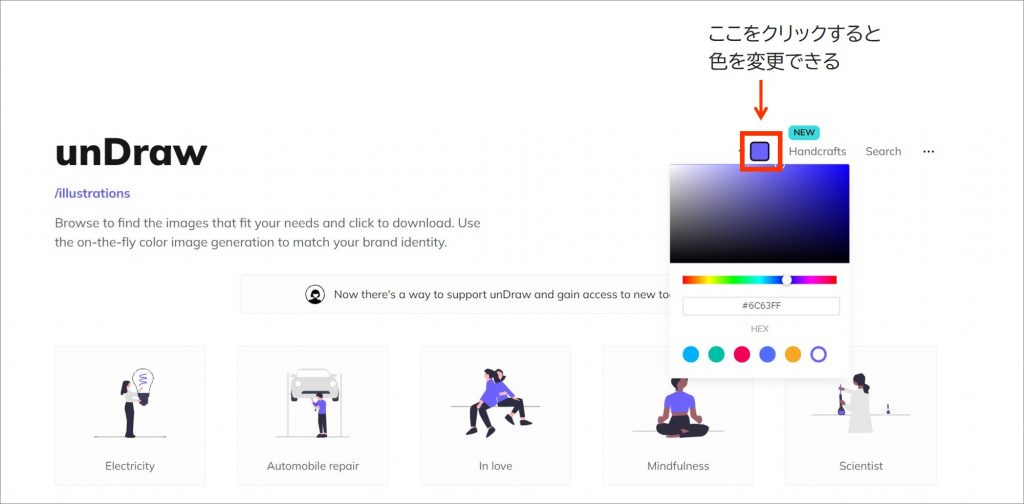
イラストを並べて配置する
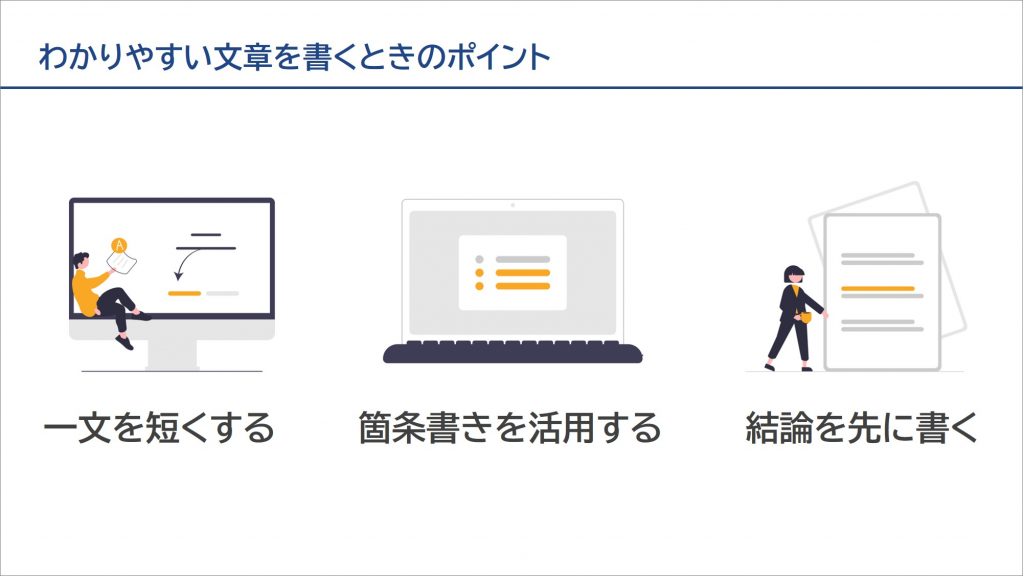
内容に合ったイラストを、横に並べて配置しました。
イラストがあることで、それぞれの内容がイメージしやすくなりました。
このときの注意点は、タッチが同じイラストを選ぶことです。(同じサイトや同じ作者など)
同じタッチにすることで、統一感が出て全体的にまとまります。
背景に写真を入れる

背景に写真を1枚入れました。
元の写真のままだと文字が見にくいため、色味を調整しています。
背景全体に写真があるので、多すぎる余白をカバーすることができます。
また、色味を調整することで写真が主張しすぎることなく、バランス良くまとまります。
色味はPowerPointで簡単に調整できるので、下記の方法をご参照ください。
※ この写真はpixabayよりダウンロードしました。
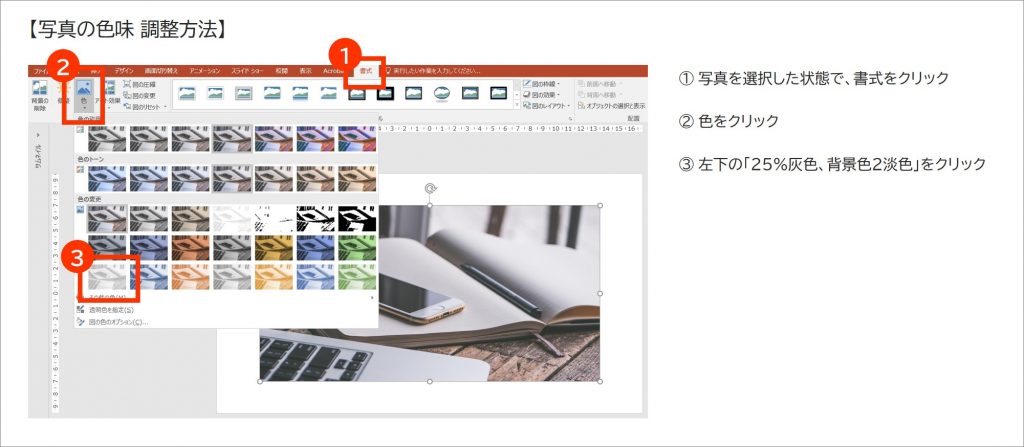
補足説明を追加する
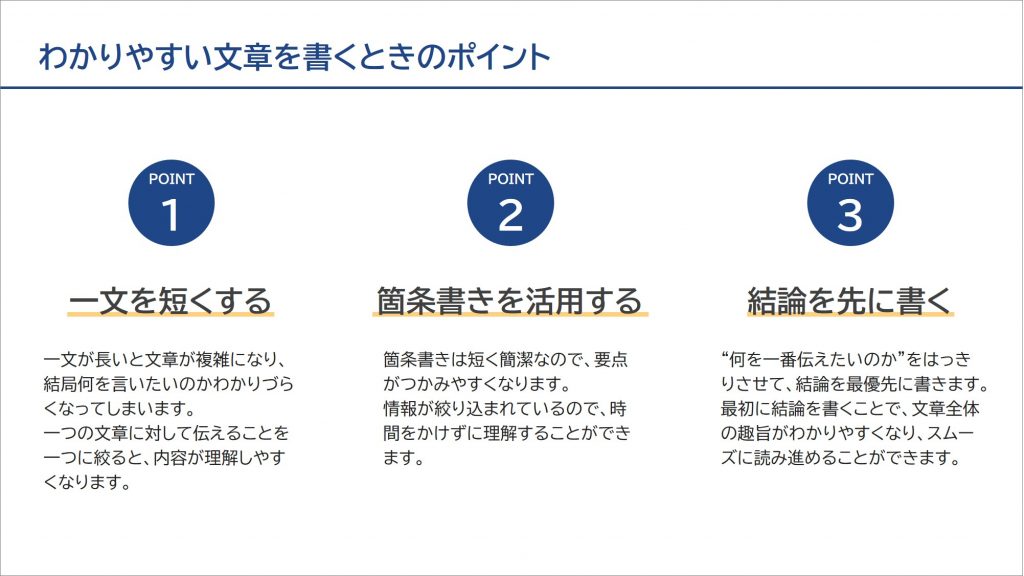
元の文章を見出しにして、補足説明を追加しました。
内容に合うイラストが見つからないときや、内容をもう少し詳細に伝えたい場合などにおすすめです。
いかがでしたか?
イラストや写真を1枚入れるだけでも、印象がだいぶ変わったと思います。
イラストや写真があることで、内容をイメージしやすくなります。
ちょっとした工夫で見栄えの良い資料に改善できるので、ぜひ試してみてください。
資料作成に関するお悩みがある方向けに「PowerPoint資料作成サービス」を行っています。
以下のダウンロード資料よりサービスの詳細を確認できますので、ぜひご覧ください。
ご不明な点がございましたら、お気軽にお問い合わせください。
\「PowerPoint資料作成サービス」の資料ダウンロードはこちら/


