PowerPointのスライド上に複数のテキストや画像(オブジェクト)を挿入する際、うまく揃わず苦労した経験はありませんか?
オブジェクトが不揃いだと、見栄えが悪いだけでなく、内容が理解しにくくなってしまうことがあります。
反対に、きれいに揃っていると、統一感のあるデザインになり、情報が整理され理解しやすくなります。
さらに、見栄えがよくなり資料への信頼感にもつながります。
しかし、この整列を目視で行おうとすると、微妙にずれてしまい、うまく揃わないことがありますよね。
今回は、早く・きれいにレイアウトができる、PowerPointの「配置機能」をご紹介します。
配置機能の種類
※MicrosoftOffice2016の画面で説明します。
配置機能は、オブジェクトを選択した状態で、書式タブ>配置から表示します。
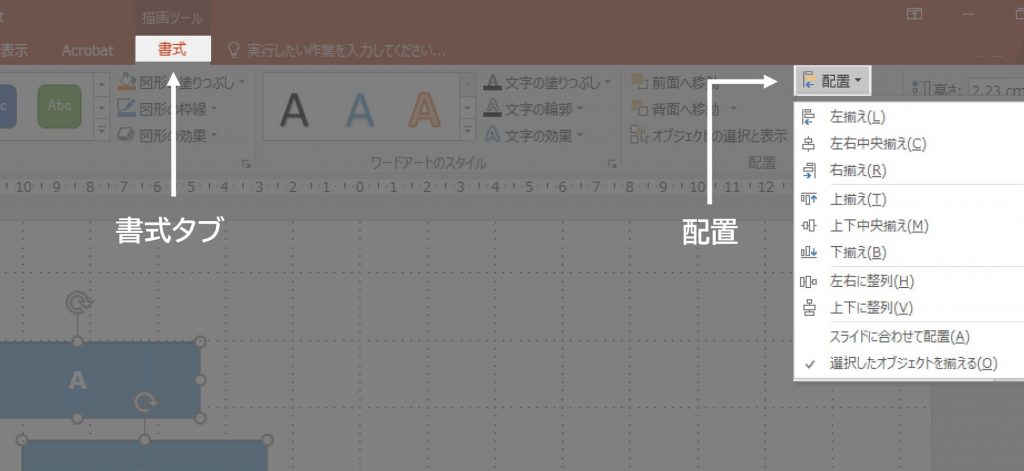
(オブジェクト非選択時には、ホームタブ>配置からでも表示できます)
配置の種類は、以下のとおり、「整列する」ものと「均等配置する」ものがあります。
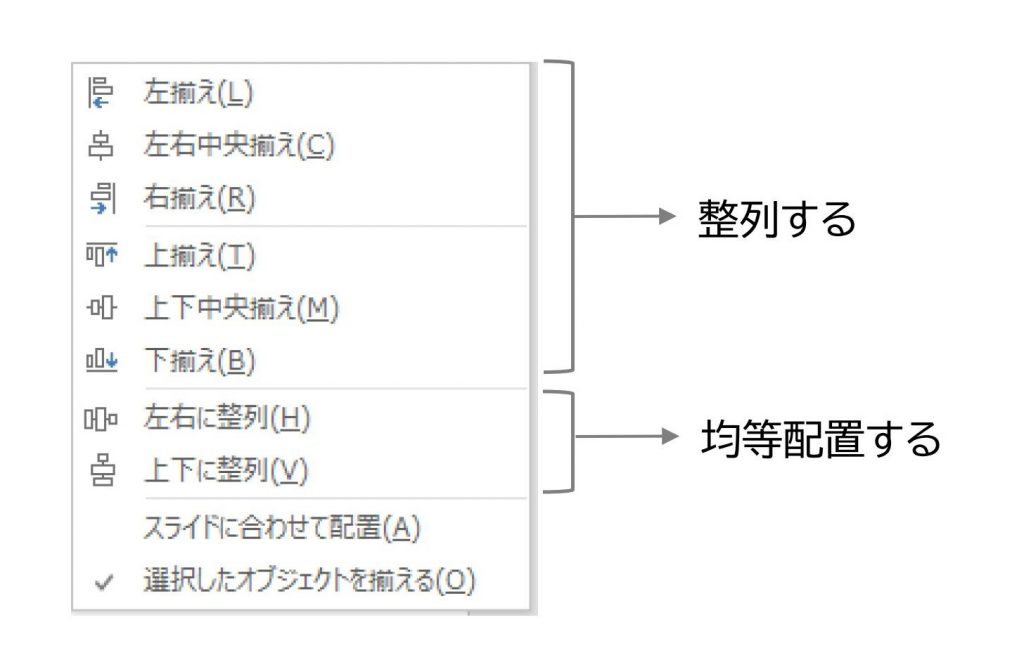
次項では、実際に配置機能を使ってみます。
配置機能の使い方①【整列する】
今回は、左揃えをしてみます。
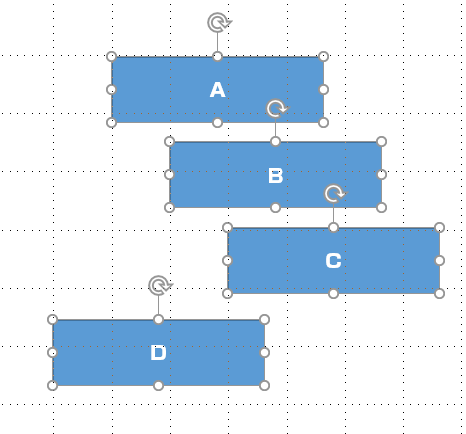
整列させたいオブジェクトを選択し、「左揃え」をクリックします。
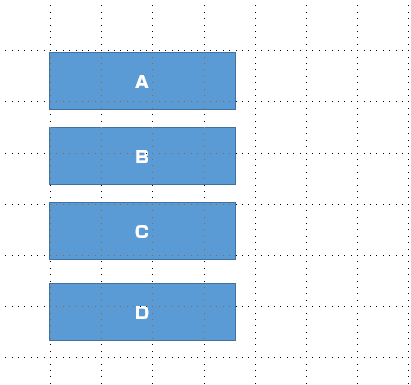
左揃えができました。
左揃えの場合は、一番左のオブジェクト(D)の位置を基準にして揃います。
同様に、右揃えでは右端、上揃えでは上端と、一番端の位置が基準になります。
配置機能の使い方②【均等配置する】
次は、左右の間隔を均等にしてみます。
オブジェクトの数が多いとき、均等配置はとても便利です。
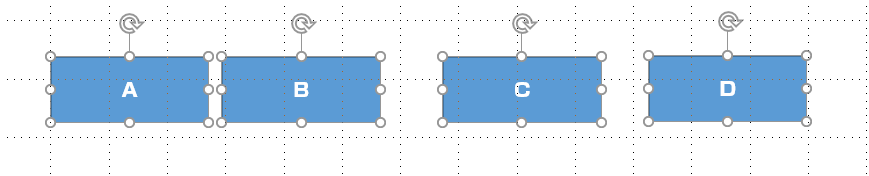
均等配置では、両端のオブジェクトの位置(AとD)が基準となり、中間のオブジェクトの間隔が調整されます。
そのため、両端のオブジェクトの位置を先に決めておく必要があります。
位置を決める際は、グリッド線が便利です。
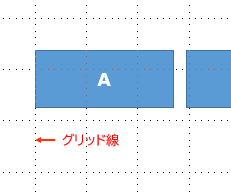
グリッド線とは、スライドの背景に表示される補助線です。
グリッド線の表示方法は、以下の記事をご参照ください。
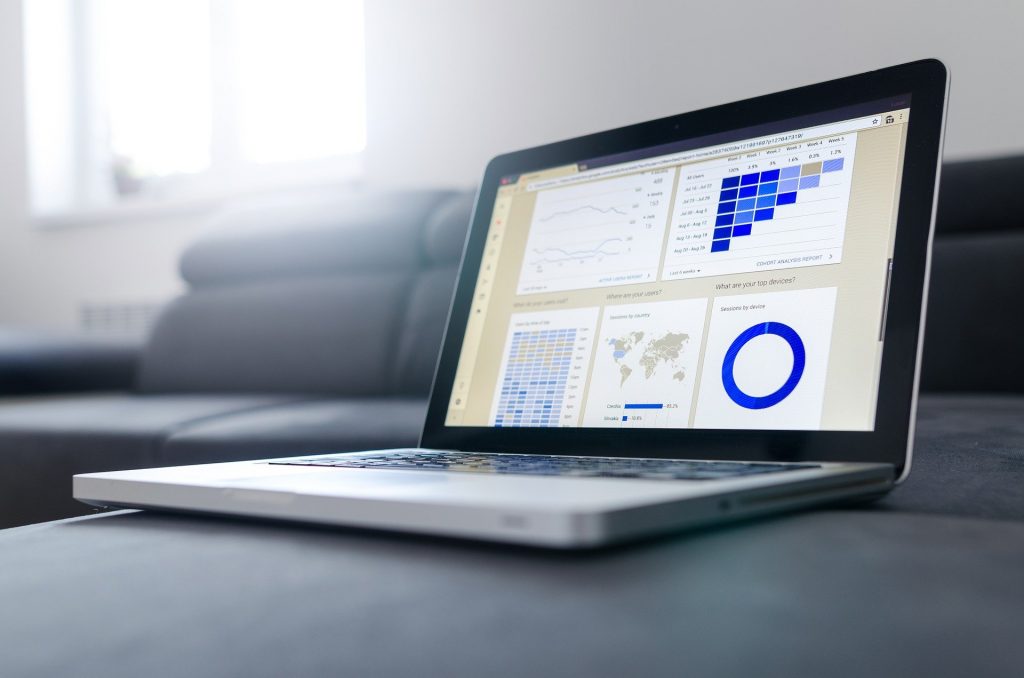
両端の位置を決めたら、先ほど同様にオブジェクトを選択し、「左右に整列」をクリックします。
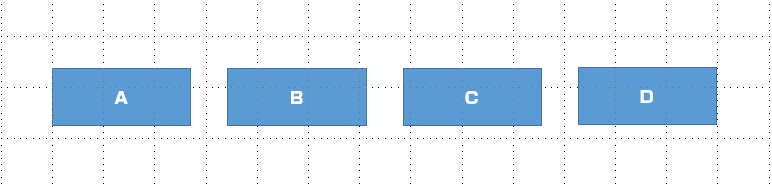
左右均等に整列できました。
配置機能の応用
配置機能は、次のようなケースにも応用できます。
■見出し
Before

悪くはないのですが、シンプルなので見出しとしての存在感が弱いです。
これを図形・線・文字の整列で次のように変えてみました。
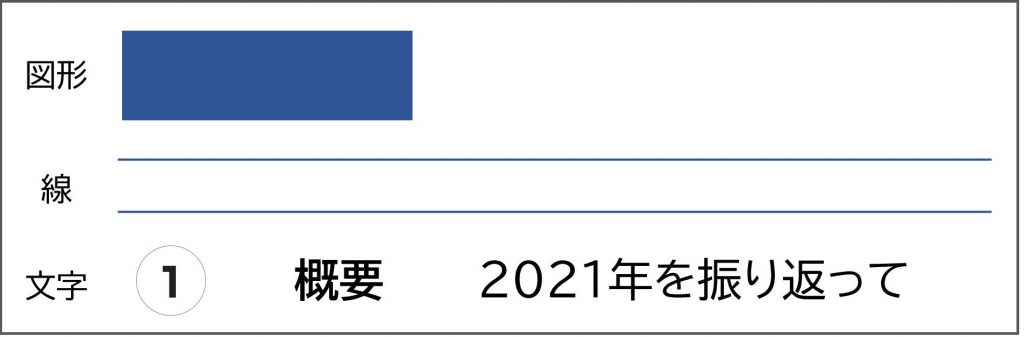
After

「①概要」が目を引き、見出しとして認識しやすくなりました。
見出しが認識しやすくなると、読み手は直感的に情報の構成を理解しやすくなり、安心して読むことができるようになります。
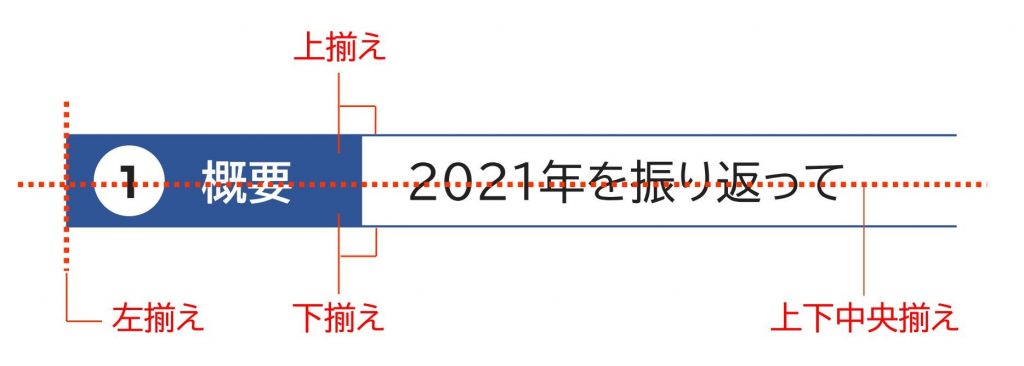
■イメージ図
Before

文字情報だけでも意味は伝わりますが、メッセージ性は弱い気がします。
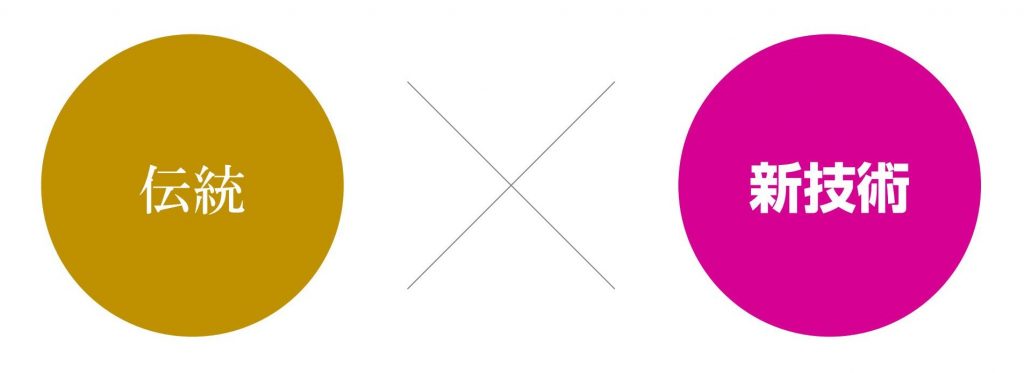
「掛け合わせる」を、図で表現しました。
文字情報だけよりもイメージしやすく、印象にも残りやすくなります。
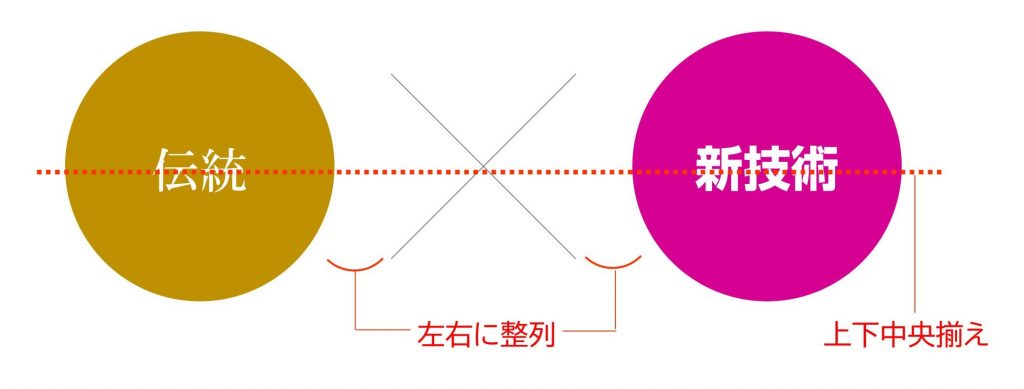
配置機能を活用すると、特別なソフトを使わなくても装飾や図を作成することができ、より理解しやすい資料作成が可能になります。
今回は配置機能についてご紹介しました。
オブジェクトの整列は、些細なことに思われがちですが、資料全体の印象を大きく左右する要素です。
配置機能は、WordやExcelにもありますので、ぜひ資料作成の際に活用してみてください!


